Table of contents
ANALYZE Favorites Copy link to clipboard
The ANALYZE Favorites view provides a way to store artifacts that need to be linked very often. This enables you to find these artifacts quickly without searching them repeatedly via the ANALYZE Editor or the ANALYZE Explorer. Artifacts that have been added to this list will remain stored in it until they are explicitly removed, i.e., the contents of the view remain the same even after a restart of ANALYZE.
List of favorite artifacts Copy link to clipboard
The list of favorite artifacts contains one row for each stored artifact. For each artifact it shows the name and the artifact type. The icon on the left of the name is the icon configured for that artifact type.
The left hand side of each row contains two icons that allow you to use the artifact within a new link. In particular, you can use these icons to select one or several favorite artifacts for the Artifact A or Artifact B sections of the ANALYZE Editor. The icons are the same as in the ANALYZE Selection History and can be used in the same way. Please refer to the description there for a more detailed explanation of their usage.
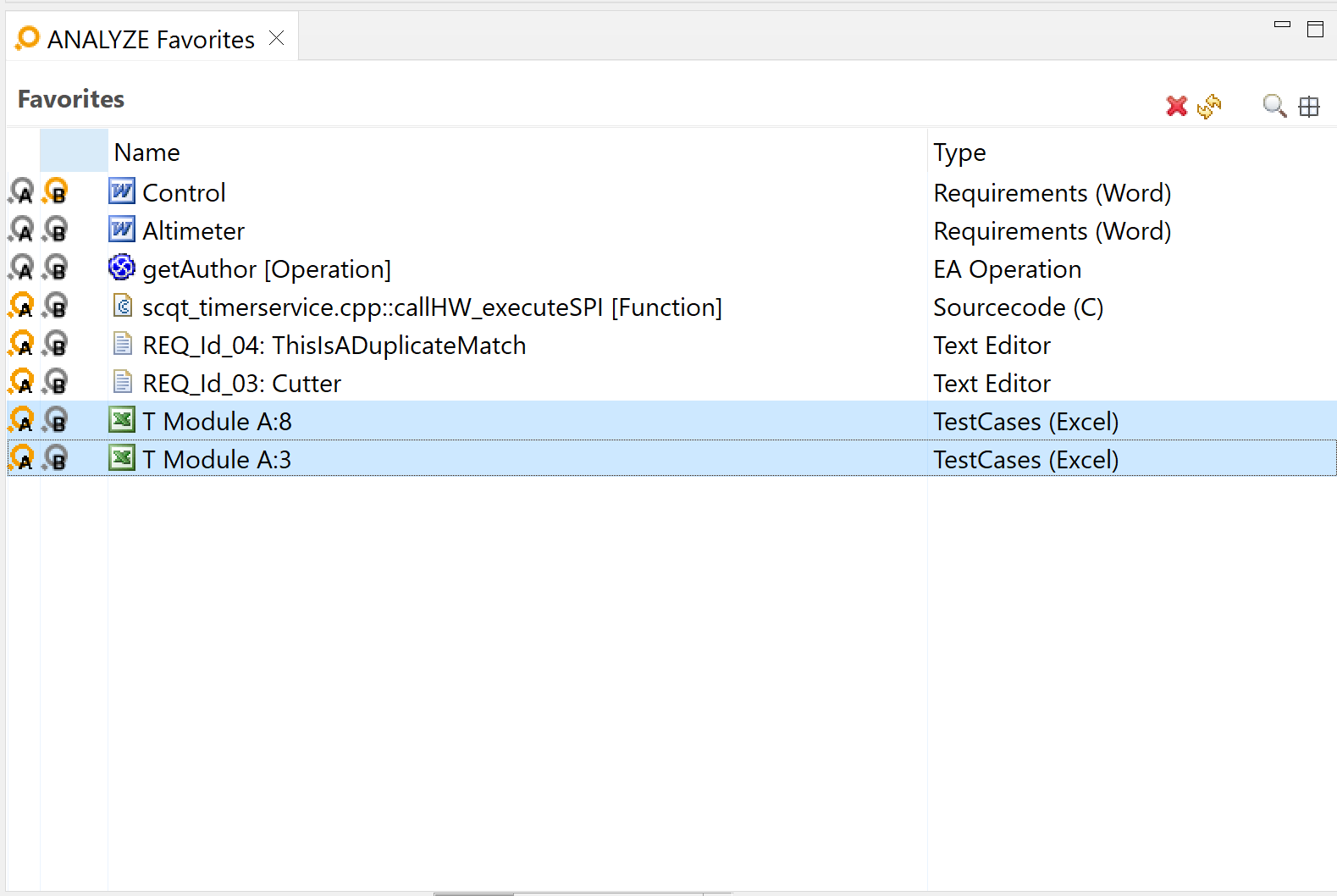
The above screenshot shows the ANALYZE Favorites, containing several artifacts of two artifact types provided by the Excel and Word adapters. Currently, „Altimeter” is in the Artifact B section of the ANALYZE Editor (not shown here). Thus, both icons are disabled for this artifact. Since „Control” has the same artifact type, it may only be added in the B role. Artifacts of other types (in this case of type „TestCases (Excel)”) can only be added in the A role. Currently, two artifacts of the same type are selected, so pressing the A-icon for any of them will add both to the Artifact A section of the ANALYZE Editor.
Adding artifacts to the list of favorites Copy link to clipboard
You can add artifacts to the ANALYZE Favorites in three ways. One way is to select one or several artifacts in any other view of ANALYZE and then to press the crosshair icon in the tool bar of the ANALYZE Favorites View. Another way is to select artifacts as favorites via the Artifact Search dialog as follows. First you start the Artifact Search dialog by pressing the magnifier icon in the tool bar of the ANALYZE Favorites and select an artifact type from the drop-down list. Then you select one or several artifacts from the list and press the button „Add to favorites”. Finally, you can also add artifacts via drag-and-drop from other views of ANALYZE or from the Artifact Search dialog. New artifacts will always be added to the top of the list – except if you drag-and-drop them to a specific position within the list.
Removing artifacts from the list of favorites Copy link to clipboard
You can remove artifacts from the list of favorite artifacts by selecting them in the list and then clicking on the
 icon in the toolbar of the
ANALYZE Favorites.
icon in the toolbar of the
ANALYZE Favorites.
Change order of favorite artifacts Copy link to clipboard
It is possible to change the order of favorite artifacts by means of drag and drop. Just select one or more artifacts within the favorites list and drag them to the desired position.
Validating and updating favorite artifacts Copy link to clipboard
As entries in the list of favorites might be stored for a long time and across ANALYZE sessions, the artifacts represented by these entries might be changed or deleted. You can validate and update favorite entries regarding such changes by pressing the refresh icon in the tool bar of the ANALYZE Favorites View. This validation will update the attributes of favorites entries with the latest content from the represented artifact. If the underlying artifact is missing, the entry in the favorites list is invalidated (as shown in the example above which contains invalidated "EA-"artifacts). As the artifact might have become unavailable temporarily only, e.g., if requirements from PTC Integrity are not available due to network problems, ANALYZE won’t delete favorite entries automatically.