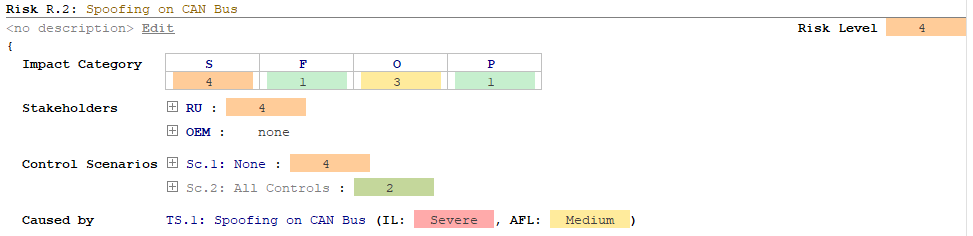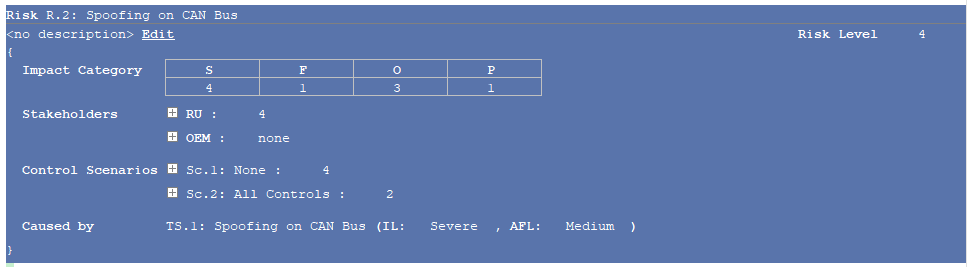Table of contents
Keyboard Shortcuts Copy link to clipboard
This is a summary of the most important keyboard shortcuts. All shortcuts and the opportunity to edit them can be found at
File → Settings → Keymap.
-
Ctrl: Most of the shown elements are links. An element’s definition can be accessed by clicking it with the mouse while holding down theCtrlkey or by focusing on it and pressingCtrl+B. -
Ctrl+Alt+Left: Navigates back to the previous location after having navigated withCtrl+Click. -
Ctrl+Alt+Right: Similar toCtrl+Alt+Left, but navigates forward again. -
Ctrl+Space: Several fields don’t accept any free text, but offer references to other elements. For example, for estimating the protection needs of a security objective, impact options defined in the impact model will be referenced to calculate the resulting impact level. The user may only select a valid reference. The keyboard shortcutCtrl+Spaceopens a drop-down menu with all valid elements that can be chosen in the respective context. -
Alt+Enter: Some elements provide so-called intentions. Most intentions perform some modifications on the modeled data that is difficult or even impossible to achieve with regular input. If the shortcutAlt+Enteris used, all available intentions will be shown, and the desired one can then be selected. -
Ctrl+Up: MPS is not a pure text editor. Every element is part of a syntax tree structure. Via the shortcutCtrl+Upthe currently selected element and its parent element will be selected. If you press it again, you can select more and more general contexts (see below). -
Ctrl+Down: Like theCtrl+Upshortcut, but works in the other direction. -
Ctrl+Shift+Up: Moves an element up to the next place that makes sense. Works great when focusing the title line of an entity. -
Ctrl+Shift+Down: LikeCtrl+Shift+Up, but moves the element down instead of up. -
Tab: Navigates from the current element to the next one. -
Shift+Tab: Navigates from the current element to the previous one. -
Alt+1: Shows or hides the project overview on the left side. -
Alt+2: Shows or hides the inspector on the bottom. -
Ctrl+C,Ctrl+X,Ctrl+V: The usual hotkeys for copying, cutting, and pasting to shuffle entities around. Works great from the title line of an entity. -
Shift+UpandShift+Down: Selects an entity with its siblings, for example, to cut and paste them somewhere else. Pasting usually works good into empty elements that you create by pressingReturn.
The following screenshots illustrate the effect of some important shortcuts:
Ctrl+Space: Applicable reference targets for the selected field are displayed.
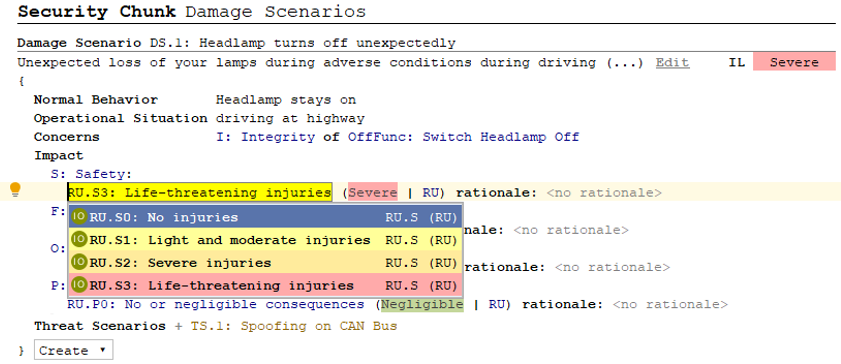
Alt+Enter: Applicable intentions for the selected element are displayed.
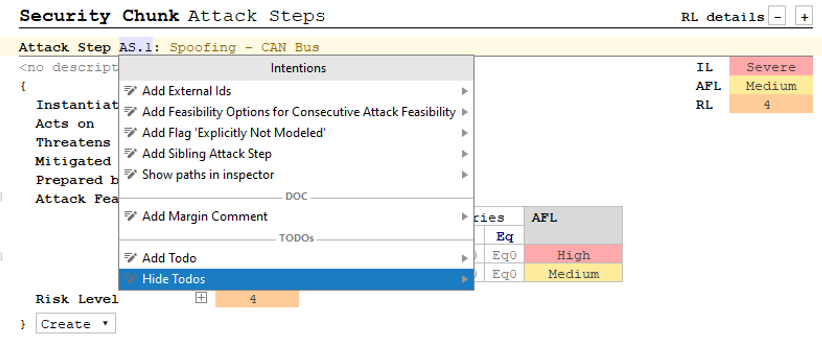
Ctrl+up: Using this shortcut, more and more of the document will be selected.
Ctrl+down reverses this effect.